Have you ever thought of setting a reminder for sending a text for an office meeting? Do you want to know how to schedule a text on iPhone? We all get busy sometimes during family chores and Sunday binge-watching, but some texts are important to reaching their destination. From learning useful insights like how to scan documents on iPhone, we have come together to know inside out how to schedule a text on iPhone.
Scheduling text can be of various types like setting reminders for appointments and also for non-personal uses. iPhone gives limited options to schedule text. The seamless way to schedule text on the iPhone can be by SMS app and third-party applications. Let’s learn how to schedule text on iPhone with the help of the guide.
How To Schedule A Text On iPhone?
Schedule texts are a kind of automated set texts, which are destined to reach the decided person at alarm time. You can send automated Schedule text to any person on your iPhone.
Sending scheduled text on iPhone is somehow similar to setting an alarm, it goes from fixing a date and time to selecting a person or group you want to send the message to and the message will reach the destination at the set time. So, yes you can schedule a text on iPhone but it is not in direct mode, don’t worry we will help you to learn how to schedule a text on iPhone with a simple yet elaborate guide.
How To Schedule A Text On iPhone With The Shortcut App?
There is a disadvantage in that you can’t schedule a text on iPhone with the help of an SMS application but take it easy as we can schedule a text on iPhone with the help of the Shortcut application present in your iPhone. So, let’s learn how to schedule a text on iPhone with the Shortcut App with the given guide.
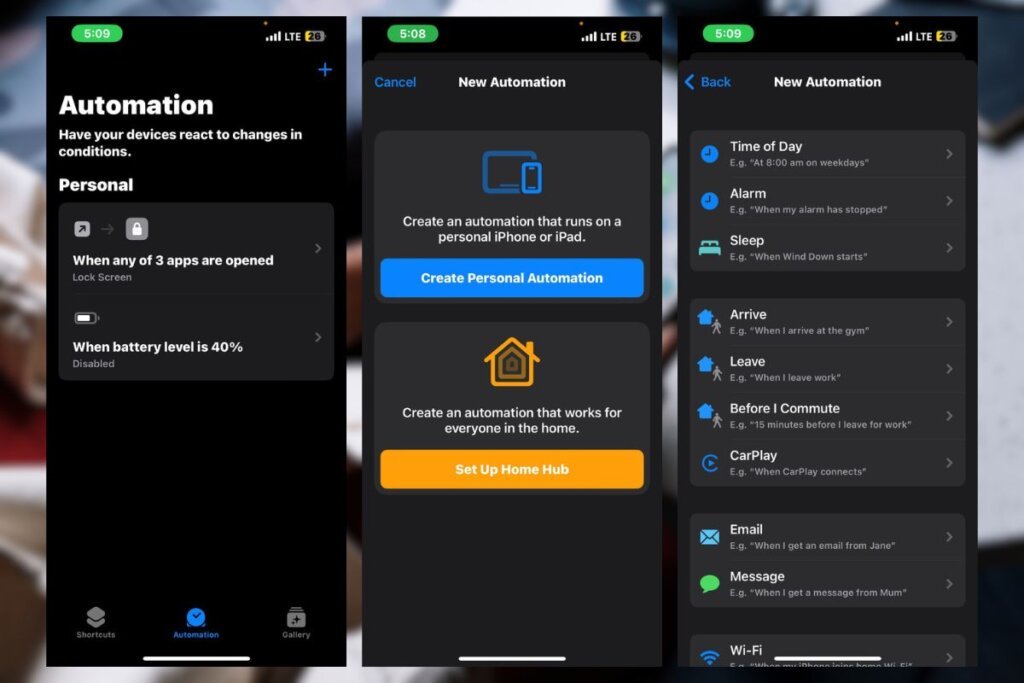
Step 1: Open the “Shortcut” application on your iPhone device.
Step 2: Click on the “Automation” option in the centre of the screen
Step 3: Tap on the “+” icon appearing at the top right corner of the screen
Step 4: The “New Automation” window will open, select the option Create Personal Automation
Step 5: Select the “Time of day”, “Set the time duration”, and pick timing like “Sunset, Sunrise”, or If you go to “Repeat” you can select “Daily, Weekly or Monthly”.
Step 6: Click on “Next” and the “Actions” window will open.
Step 7: Select the “Message Option” below the “Next Action Suggestion” panel.
Step 8: Write the message you want to send, then select the “Recipient”, and tap on “Done”!
Also, See: 3 Easy-Breezy Ways: How To Turn Off Blue Light On iPhone!
How To Schedule A Text On iPhone With Third-Party Apps?
However there are not too many inbuilt options for scheduled text on iPhone, but you can choose a third-party application for scheduling a text on iPhone. There are several kinds of scheduled text messaging apps present in the app store, the best of them are given below:
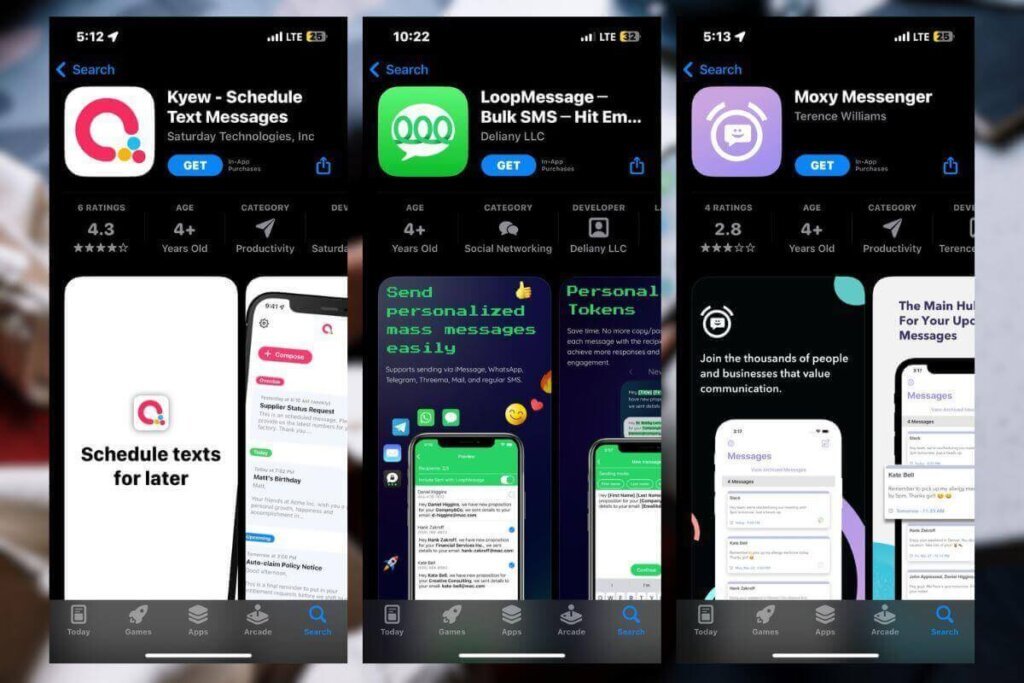
1. Kyew – Schedule Text Messages
This is the scheduled text messaging app in which you can send a due message to the selected recipient, you can also attach pictures, videos or documents with the composed message and once you set the time you get notified once it’s done.
2. LoopMessage
The Schedule text message application with 4+ stars on the Apple store, app personalizes your text, you can set a time and date for the text you want to send and you can also attach a photo, video or link with the message and when the due time arrives the app will notify you accurately.
3. Moxy Messenger
An application which allows you to send unlimited messages, email and social messages on scheduled time. You just have to give consent to the application for sending a scheduled message. You can also edit or unsend the scheduled message and receive a notification once it’s done!
Also, See: 6 Trouble-Free Hacks To Stop Spam Calls On iPhone!
Wrapping Up!
We trust you have now learnt how to schedule a text on iPhone, we can tell you that you can use the Shortcut application, or other third-party applications present in the Apple store.
We hope you have found the right way to send the schedule a message on iPhone and we make sure that we will present ourselves with more useful insights. You can always reach us in the comment section, please do visit us again and if you are satisfied with our guide, do share it with your friends.
Until then, Stay tuned for more updates! Thank you!
Frequently Asked Questions-
Q1. How to send schedule messages on WhatsApp?
Ans. To send scheduled messages on WhatsApp, you need to follow some of the following steps: open the shortcut app>select automation>click on create personal automation>tap on time of day and select the day and time>click on next and add action>select the whatsapp>type the message and select the recipient and so be done!
Q2. How to fix delayed messages on iPhone?
Ans. If you want to fix delayed messages on your iPhone, you need to check your phone signal; try to restart your phone; check on your mobile data or Wi-Fi; update your iPhone; and recheck your schedule settings.
Q3. How to send a scheduled message from iMessage?
Ans. Unfortunately, you can’t send schedule messages from iMessage, you can only use shortcut applications or third-party applications for sending schedule messages.
Q4. What is the best time to schedule a message?
Ans. If you want to schedule a professional message the best time is 8 am – 5 pm. To send a reminder for a meeting or appointment you should schedule a message before 24 hours.
